- Create a new disk using Virtual Disk Manager (in VirtualBox goto File -> Virtual Disk Manager)
- download System Rescue CD
- set your current VM to have the new disk image as it's second hard disk and the System Rescue CD iso file as it's CD
- boot the vm from the CD
- at the command prompt type startx
- when X Windows starts, type gparted in the terminal that is open on screen
- in gparted select the windows partition and choose copy
- select the second hard disk
- right click on the representation of the disk and click paste
- gparted will prompt you for the size of the disk, drag the slider to the max size
- click apply
- wait .......
- when it's done right click on the disk and choose Manage Flags, and select Boot
- exit gparted and power off the VM
- change the VM settings to only have one disk (the new bigger disk) and deselect the iso as the CD.
- boot the VM into your windows install on it's new bigger disk!
"Freely accessing knowledge is an essential human right. Knowledge is the foundation for human potential, freedom and opportunity and everyone should have access to knowledge for free, without any restriction or limitation." [www.linuxbabe.com]
Tuesday, September 22, 2009
How to expand a WinXP virtual disk in Virtual Box
(Thanx to user "gushy" in this thread) do the following:
Subscribe to:
Post Comments (Atom)
Installation of MySQL(MariaDB) and phpMyAdmin on Ubuntu LTS focal (20.04)
Coming back again, "ten years after", trying to cope with this incredible mess that has resulted from the -admittedly- very good e...
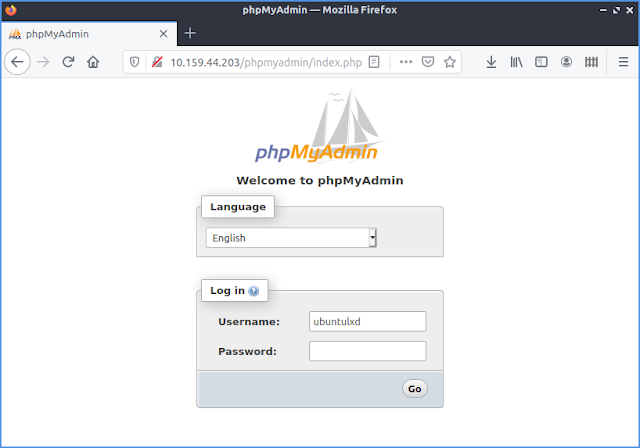
-
For a (permanent) usa/greek keyboard configuration, using alt+shift for language switching: sudo vi /usr/lib/X11/xorg.conf.d/05-evdev.conf a...
-
Installation-configuration of x11vnc server (port 5900) to the remote desktop (RD) PC (tested using KRDC) Install x11vnc: $sudo apt-get inst...
-
To use VS C++ free compilers with Matlab 2007b MEX in x64 WinXP machines: Install VS C++ free components Download vcsetup.exe for Visual Stu...
No comments:
Post a Comment